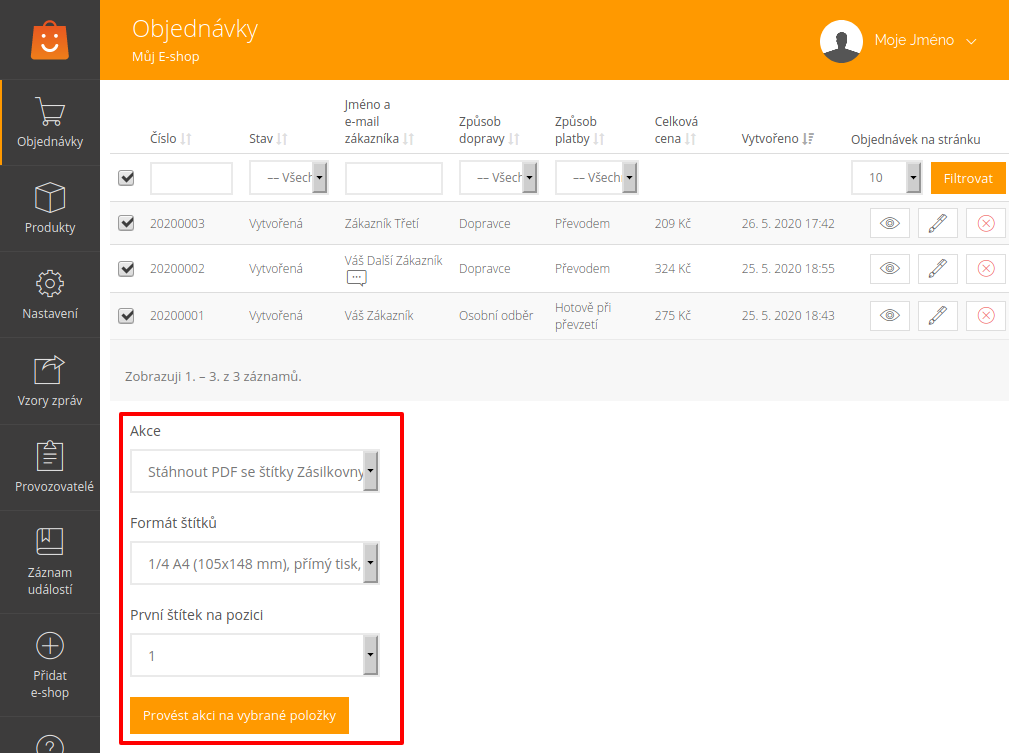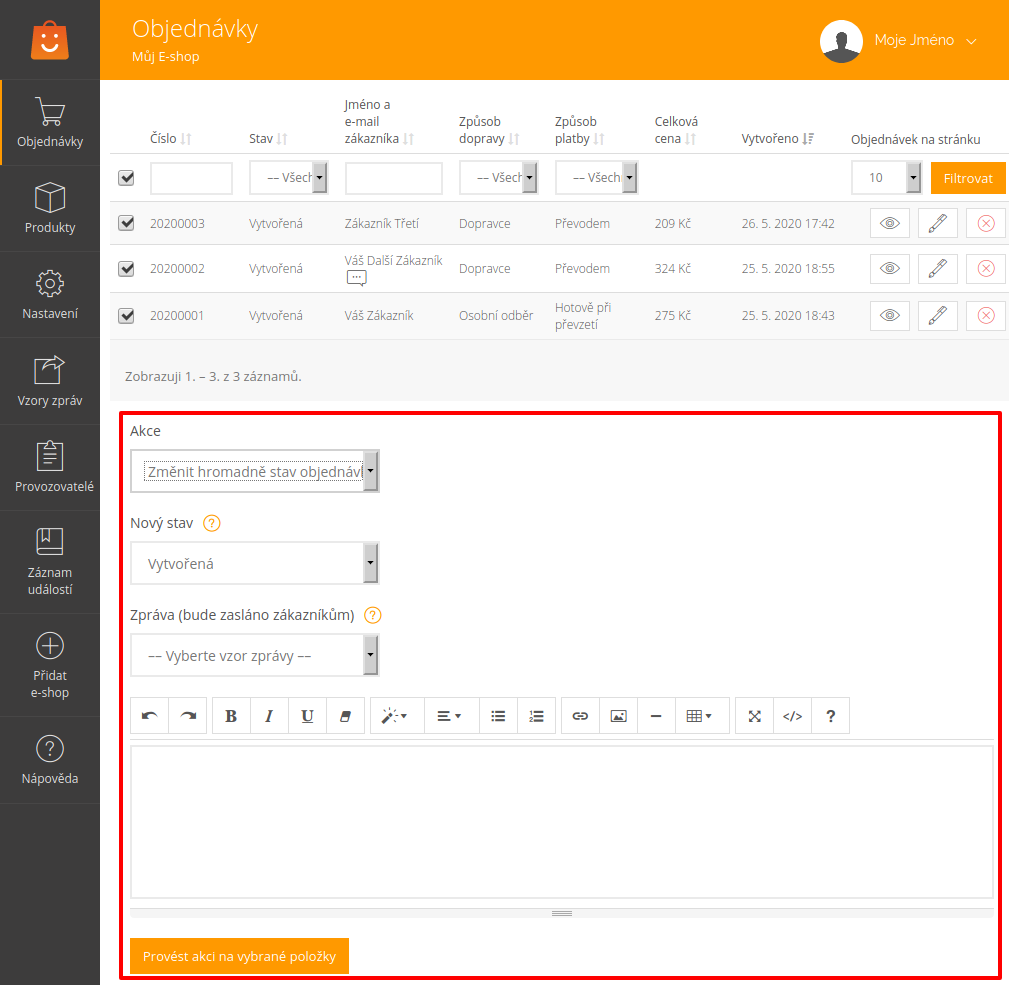-
Filmy, knihy, hry
-
Dětské zboží
-
Elektronika
-
Bílé zboží
-
Dům a zahrada
-
Chovatelství
-
Auto-moto
-
Oblečení a móda
-
Kosmetika a zdraví
-
Sport
-
Hobby
-
Jídlo a nápoje
-
Stavebniny
Nápověda
Seznam objednávek
Všechny odeslané objednávky z e‑shopu najdete na stránce Objednávky. Zde je můžete:
Kromě uvedeného zde najdete poznámku od zákazníka, pokud ji v objednávkovém formuláři vyplnil.
Automaticky se zobrazuje vždy 10 objednávek na stránku. Chcete-li vidět na stránce objednávek více, můžete zvolit počet z rozbalovacího seznamu.
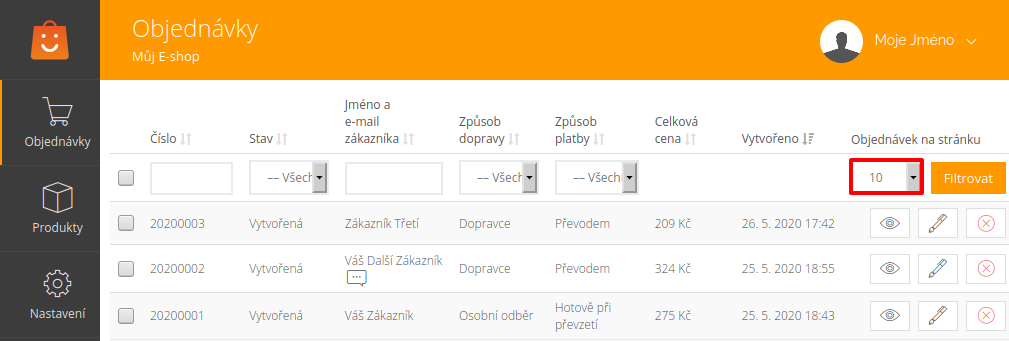 Obrázek 1: Volba počtu objednávek na stránku
Obrázek 1: Volba počtu objednávek na stránku
Řazení objednávek
Objednávky jsou ve výpisu řazeny automaticky sestupně podle čísla objednávky. Číslo objednávky určuje pořadí uskutečněné objednávky na vašem e‑shopu. Prefix čísla objednávky je automaticky nastaven jako aktuální rok. Pokud chcete používat prefix jiný, můžete si ho upravit v Nastavení fakturace. Více informací najdete v nápovědě k nastavení provozovatele. Pro své účely můžete objednávky řadit podle jednotlivých sloupců kliknutím na šipku u názvu v záhlaví sloupce.
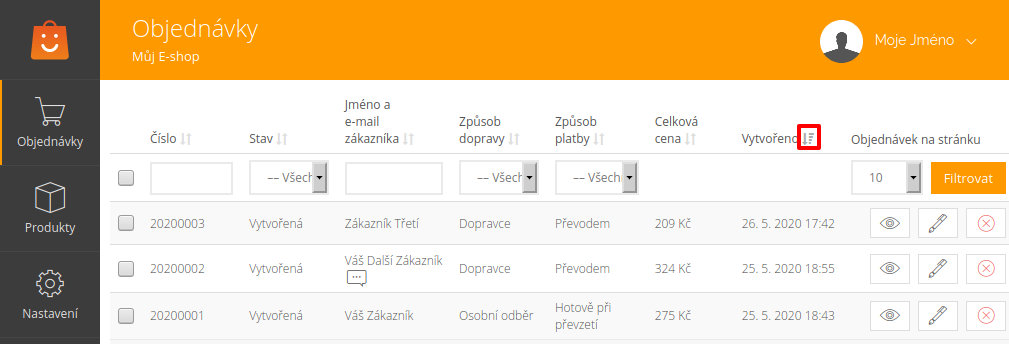 Obrázek 2: Vždy je možno řadit pouze podle jednoho sloupce
Obrázek 2: Vždy je možno řadit pouze podle jednoho sloupce
Filtrace objednávek
Pro rychlejší nalezení objednávky můžete filtrovat:
-
vyplněním příslušného pole, které zvolíte pro filtraci – číslo objednávky nebo jméno zákazníka,
-
zvolením požadované položky z příslušného rozbalovacího seznamu – stav, způsob dopravy nebo způsob platby.
Můžete použít několik filtrů zároveň.
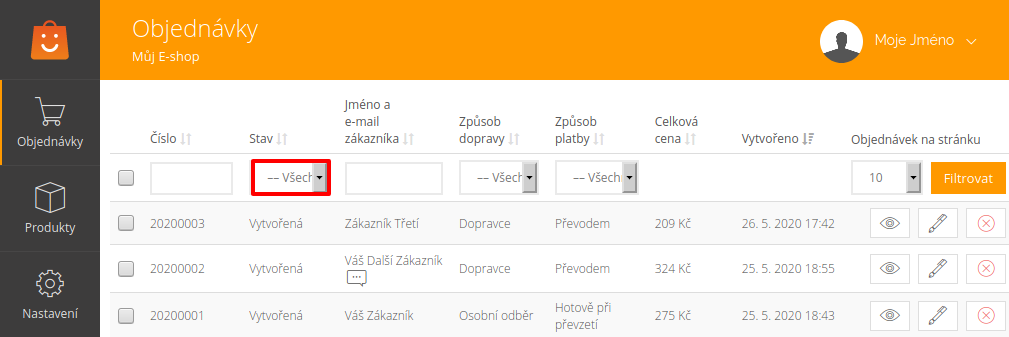 Obrázek 3: Filtrace podle stavu
Obrázek 3: Filtrace podle stavu
Detail objednávky
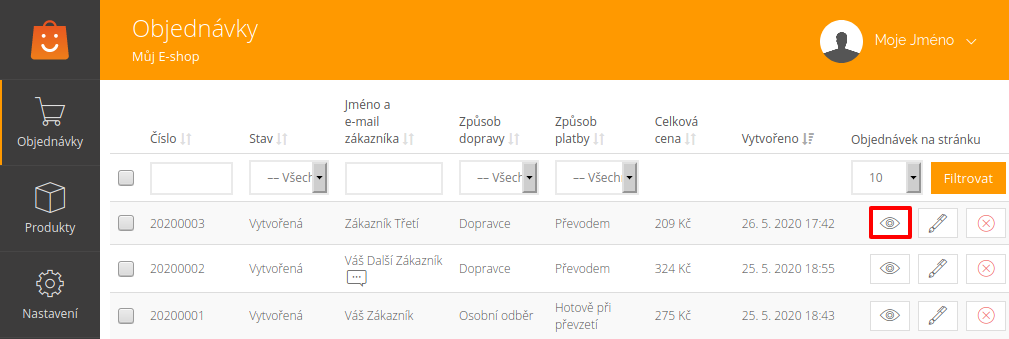 Obrázek 4: Podrobné informace o objednávce najdete v jejím detailu po kliknutí na ikonu oka
Obrázek 4: Podrobné informace o objednávce najdete v jejím detailu po kliknutí na ikonu oka
Více informací o detailu objednávky najdete v nápovědě k detailu objednávky.
Editace objednávky
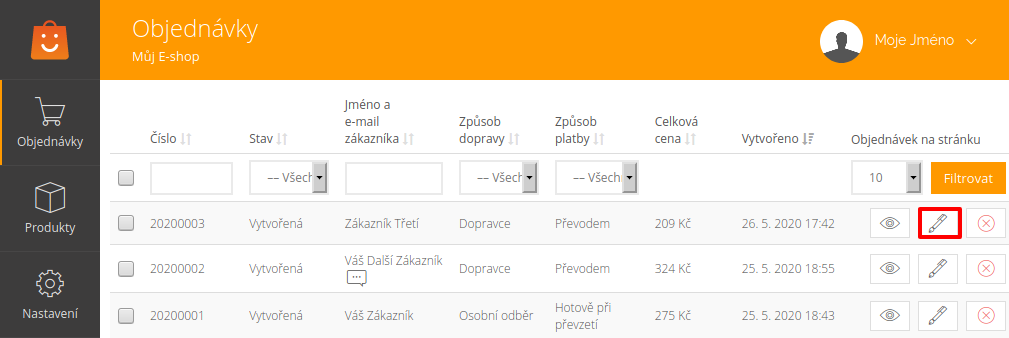 Obrázek 5: Editovat objednávku můžete kliknutím na ikonu pera
Obrázek 5: Editovat objednávku můžete kliknutím na ikonu pera
Více informací o editaci objednávky najdete v nápovědě k editaci objednávky.
Smazání objednávky
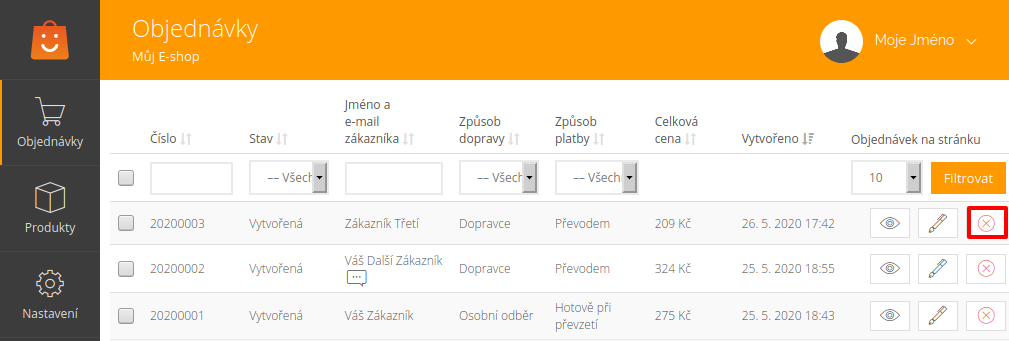 Obrázek 6: Smazat objednávku můžete kliknutím na červený křížek
Obrázek 6: Smazat objednávku můžete kliknutím na červený křížek
Smazání objednávky je nevratný proces! Doporučujeme mazání objednávky používat jen v případě, že se jedná např. o testovací objednávku. V případě, že jde o reálnou objednávku vašeho zákazníka, doporučujeme objednávku nemazat, ale změnit její stav buď na Vyřízená, nebo Zrušená.
Poznámka od zákazníka
Pro snadnější zpracování objednávek se v seznamu objednávek zobrazuje poznámka, kterou zákazník v objednávkovém formuláři vyplnil.
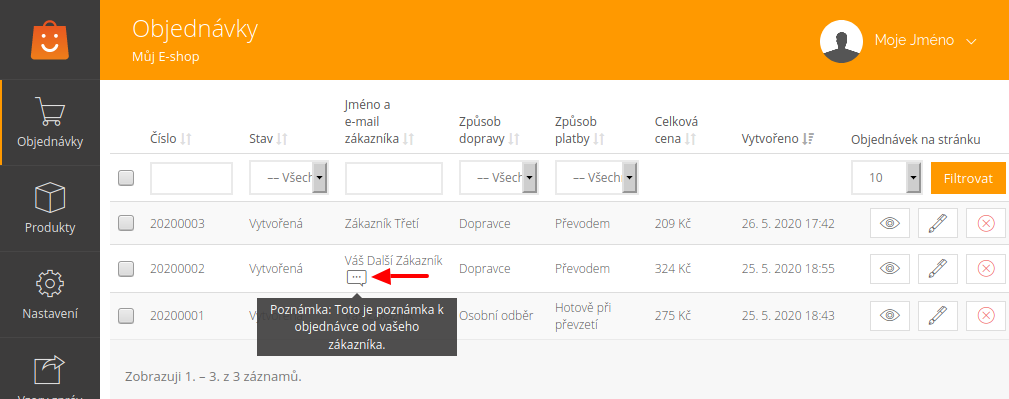 Obrázek 7: Přejetím myši přes bublinu u jména zákazníka
Obrázek 7: Přejetím myši přes bublinu u jména zákazníka
Hromadné akce
Pro zefektivnění odbavování objednávek a úsporu času, který svým objednávkám budete věnovat, můžete využít hromadné akce. Díky hromadným akcím můžete provádět změny pro více objednávek najednou:
- Odeslat do Zásilkovny – Pokud používáte pro odesílání objednávek dopravce Zásilkovna, můžete označit objednávky, které chcete poslat najednou do Zásilkovny.
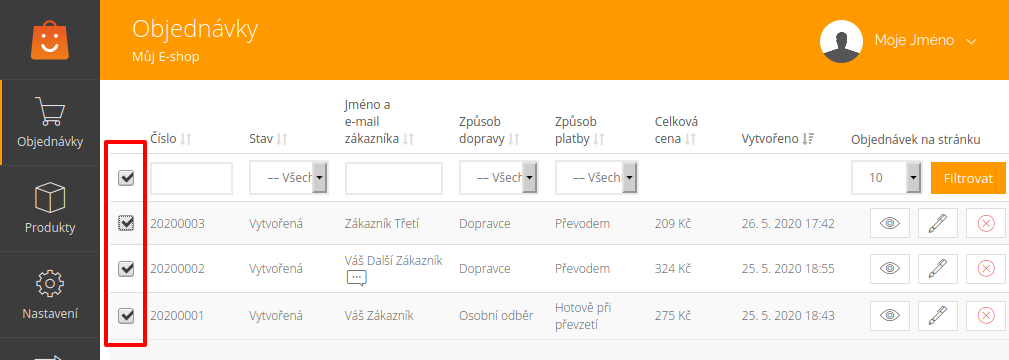 Obrázek 8: Označení objednávek zaškrtnutím. Zaškrtávací pole v záhlaví seznamu označí všechny objednávky, které vidíte.
Obrázek 8: Označení objednávek zaškrtnutím. Zaškrtávací pole v záhlaví seznamu označí všechny objednávky, které vidíte.
Poté vyberete tuto akci v rozbalovacím seznamu akcí a kliknete na tlačítko Provést akci na vybrané položky. Všechny vybrané objednávky se odešlou dopravci. Objednávky můžete posílat do Zásilkovny i jednotlivě na detailu objednávky.
Více o tom, jak nastavit dopravce, najdete v nápovědě o dopravě a platbě.
-
Stáhnout PDF se štítky Zásilkovny – Pro objednávky, které jste odeslali do Zásilkovny, si můžete jednoduše stáhnout PDF se štítky přímo v administraci, abyste se nemuseli přihlašovat do rozhraní Zásilkovny a tisknout štítky tam. Stačí vybrat:
-
Změnit hromadně stav objednávek – Pokud chcete změnit stav u více objednávek najednou, můžete využít tuto funkci. Můžete ji použít jen v případě, že nový stav bude pro vybrané objednávky shodný. Například chcete označit všechny objednávky, které jsou již uhrazené, a změnit je do stavu zaplacená.
- Zaškrtnete objednávky, u kterých chcete změnit jejich stav.
- Vyberete akci Změnit hromadně stav objednávky.
- V rozbalovacím seznamu pro Nový stav zvolíte, do jakého stavu se mají objedávky přesunout.
- Vyberete zprávu ze vzorů zpráv nebo napíšete svou vlastní zprávu. Pokud zprávu nevyplníte, informace o změně stavu objednávek se zákazníkům e-mailem neodešle.
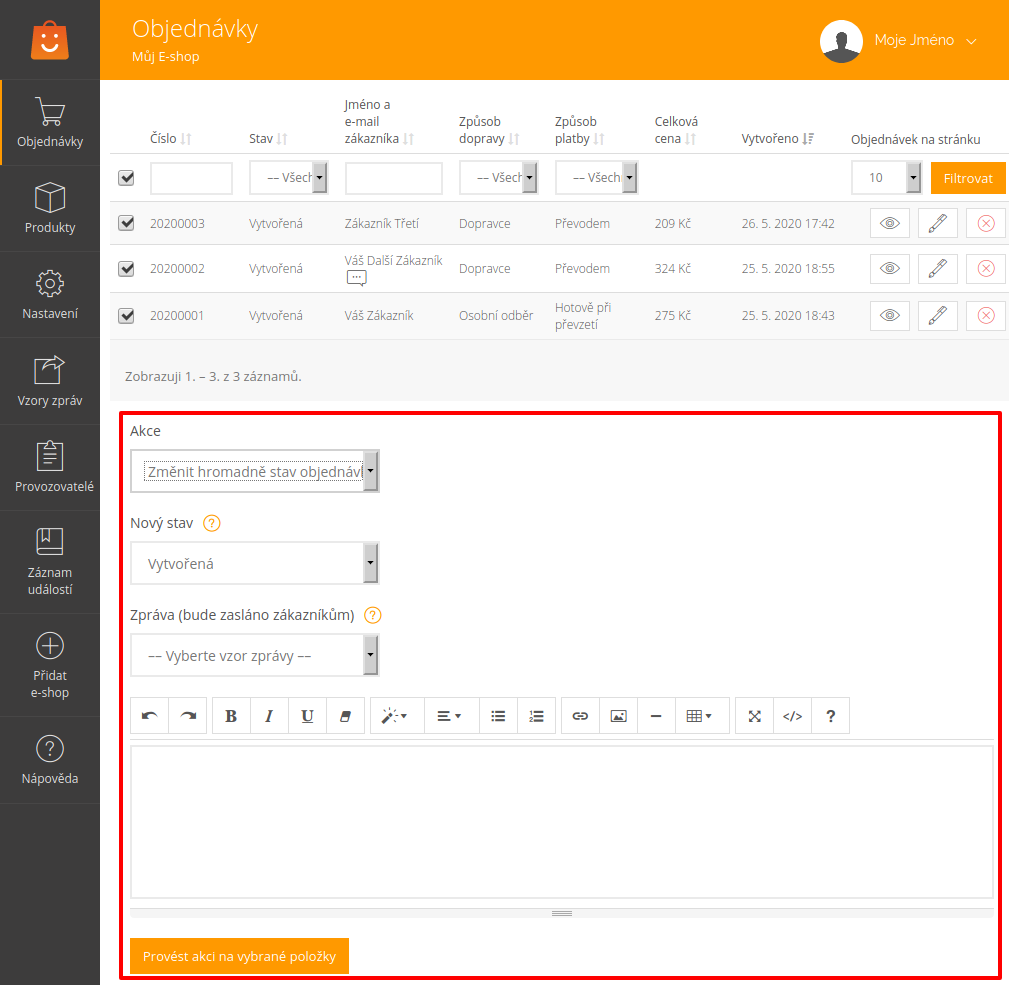 Obrázek 10: Následně stačí kliknout na tlačítko Provést akci na vybrané položky
Obrázek 10: Následně stačí kliknout na tlačítko Provést akci na vybrané položky